BKFRecovery Tutorial
BKFRecovery is very simple and easy to use. The main interface of BKFRecovery is shown below :
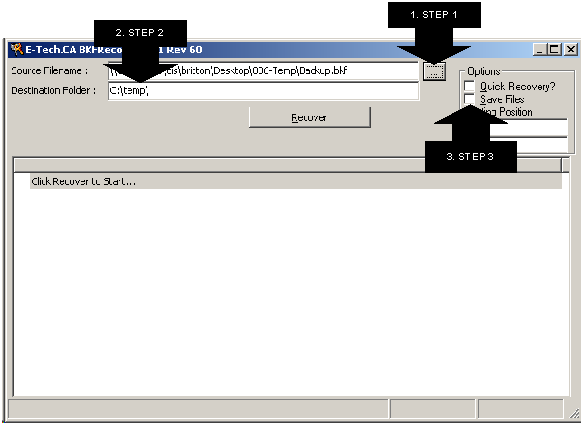
Step 1: Click the browse button to locate your BKF file.
Step 2: Enter the name of the folder where you want to save recovered files. BKFRecovery will create the directory tree identical to the original data. For example, enter C:\TEMP to recover files to the C:\TEMP folder.
Step 3: Select the 'Save Files' checkbox. If this box is not selected, files that can be recovered will only be displayed on the screen; no files will be saved to disk.
Other Options :
BKFRecovery operates in two modes : Quick mode and Normal mode.
Quick Recovery : If the 'Quick Recovery' checkbox is selected, BKFRecovery will operate in Quick Recovery mode. This mode is faster than Normal mode and should be tried first. In this mode, no attempt is made to fix corrupted portions of the BKF file.
Normal Mode: If you cannot recover all files in Quick mode, unselect the 'Quick Recovery' checkbox. BKFRecovery will now run in Normal mode. In this mode, each and every block of the BKF file is scanned for recoverable files. This mode takes much longer than Quick mode and is recommended for files with corruption.
Note: Exchange mailboxes cannot be recovered by BKFRecovery; we provide a service for recovering Exchange mailboxes. This service is free to registered users of BKFRecover Enterprise Edition.
Starting Position to Ending Position :
This option is to recover a portion of the BKF file. For example, to recover data in the first 2 gigabytes of the BKF file, enter 0 in the 'Starting Position' and 2000000 in the 'to' field. (2 GB is actually 2147483648). This option can also be used to run BKFRecovery on more than one computer to recover different parts of the BKF file. (Do not run more than one instance of BKFRecovery on the same computer).
After setting all options, click the 'Recover' button to start recovery. The counter on the bottom lower portion of the screen indicates the progress counter.
FAQ's and Error messages :
- "Cannot write destination file" --
This indicates that either the recovered file is in use or the file is not a valid file. This message can be safely ignored and is not serious. The recovery operation will continue. {Please ensure all running applications are closed when running BKFRecovery.}
- "BKFRecovery reads through the BKF file without finding any files" --
This is because the BKF file is blank in these portions of the file. {The backup software sometimes crashes and does not write anything to disk. To verify this, open the BKF file in a HEX editor and check the end portion of the file. If all the bytes are 00, the backup software did not write anything to disk. If there seems to be data, please send us the BKF file (on a CD, DVD or hard disk) and we will process the file manually. This service is free to registered users of BKFRecovery.}
- "BKFRecovery Hangs" --
If the last part of the BKF file is corrupt, BKFRecovery may hang with no disk activity. Simply terminate the process and run BKFRecovery in normal mode entering a value in the Starting Position field and 0 in the 'to' field.
- "BKFRecovery goes into a loop and detects the same file(s) over and over" --
This indicates that there is some corruption in the header information (this mostly happens towards the end of the BKF file). It is safe to terminate the application as no more files can be recovered at this point. (Alternatively, look at the counter at the bottom left part of BKFRecovery, and note down the read position where this happens. Then restart BKFRecovery and enter this number as the 'Ending Position'.)
- "Error Message: 'Cannot delete file/folders: Cannot read from the source file or disk'" --
This is a known Windows error -- please read this page for possible solutions :
http://www.experts-exchange.com/Operating_Systems/WinXP/Q_20791525.html - "Run-time error '9':
This happens if you choose a destination folder that is on the root of a drive (e.g. C:\, D:\). The solution is to choose a sub folder like C:\TEMP\
 BKFRecovery Home
BKFRecovery Home